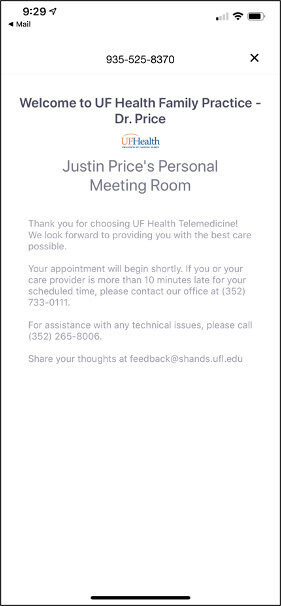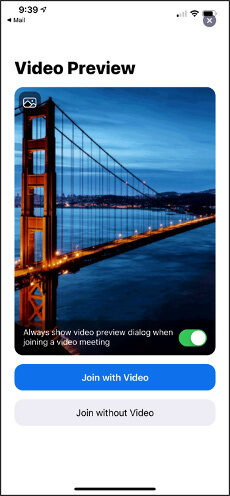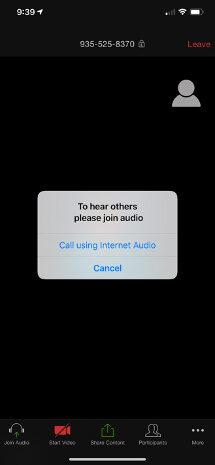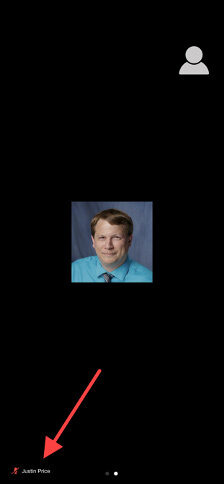iOS Devices - Telehealth Guide
iPhone Walkthrough
This video will walk you through the process of connecting to your telehealth appointment using an iPhone. For text instructions, visit the other sections of the site following the video.
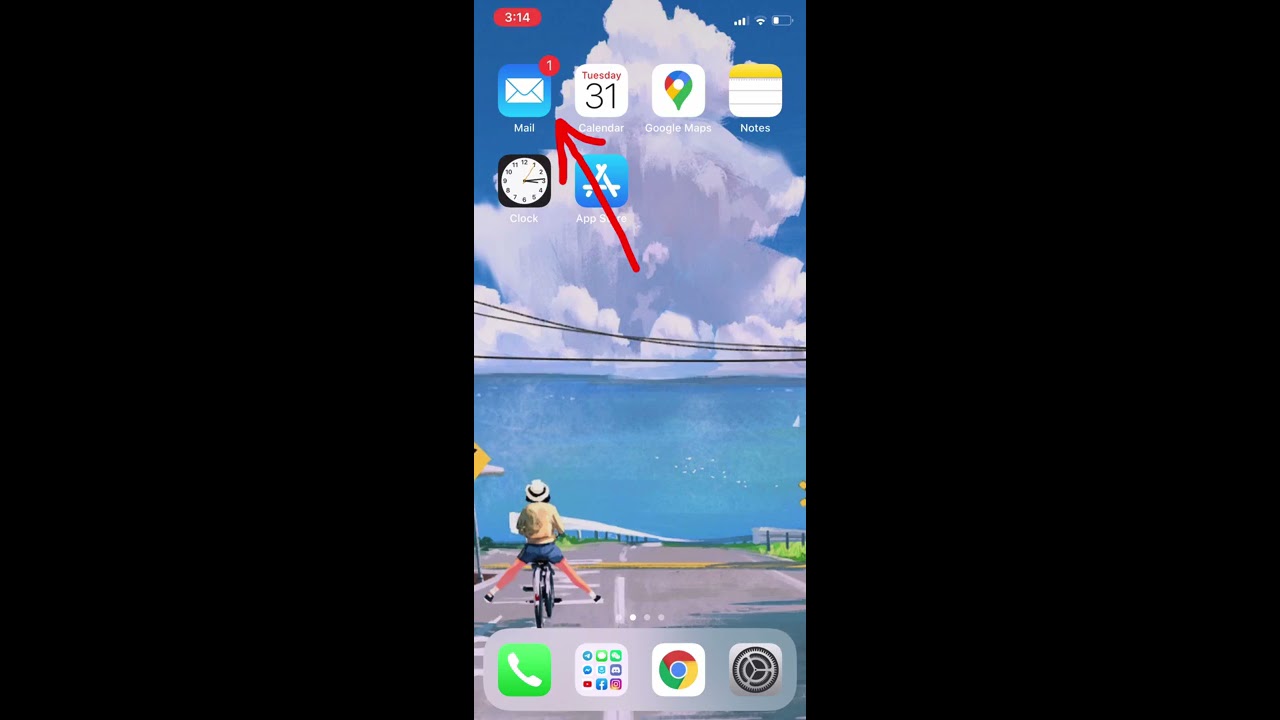
Before the Appointment
- If you have joined the meeting too early you might be disconnected due to the session timing out. Please click on the link to restart your meeting.
- If you see a screen like the following, you are waiting for the provider to begin the appointment:
Waiting Room
If you see this screen, the provider is currently with another patient and will be with you shortly:
Starting the Meeting
When the provider allows you into the visit, you will see this screen. Select Join with video. (Your health care provider will ask to see you):
This screen is requesting that you use internet audio to speak with your health care provider:
If your provider says they can’t hear you, check to make sure you are not muted. You will see the red microphone on the bottom left side of the screen:
You can tap on the screen to show audio and video settings on the bottom of the screen.